It is not always evident how to save iOS applications to a computer. Even more so, after restoring apps back to the iPhone, iPad, or iPod Touch, not everyone can be sure whether the app data was conserved and restored.
The following is a quick demonstration of the three independent methods I use to backup my iPhone apps to PC. In this way, I can be sure that app documents and preferences are preserved during both backup and restore:
- Backup iPhone apps with preferences and documents
- Transfer iOS apps to PC via iTunes
- Backup iPhone apps using iCloud
Backup iPhone apps with preferences and documents
iCloud backs up apps and app data, however, the iCloud back ups are encrypted. In addition, to restore the apps, you must effectuate a complete restore of the iPhone or iPad to a previous state. The steps below show how to back up iOS apps complete with preferences and documents without the need for iCloud.
You can then restore the apps of your choice to another iPhone or iPad without having to bring the entire device to a previous state.
1. On your PC, download and install the following program which is designed to backup iOS apps and documents and is currently offered as a free Beta version:
2. Start the program on the PC and connect the iPhone, iPad, or iPod Touch containing the apps you'd like to back up. The iPhone apps are displayed in the program window
3. Select the apps to backup to your PC. Here, I selected 5 apps
4. Click on the Backup App button
5. Select the location on your PC where to back up the iPhone apps and app preferences. Here, I selected my PC Desktop. Click OK
6. From the newly-appeared popup, click Ok
Tip: If you click on the Options symbol from the same popup window, you can select what app components to back up. For example app data, app documents, app preferences or all of the above.
7. Stand by for the backup process to complete
The selected iPhone apps along with their app preferences, documents and data have been saved to the computer location of your choice in individual ZIP files.
Tip: You can use the ZIP files in order to restore your iOS apps and their documents to another iPhone, iPad, or iPod Touch, again via using CopyTrans Apps.
Quick YouTube tutorial: Backup and Transfer iPhone apps and app documents to PC
Transfer iOS apps to PC via iTunes
iTunes allows you to back up individual iOS apps into IPA files to your PC. To do so:
- Run iTunes and connect your iPhone or iPad
- With iTunes window in focus, press the ALT key on your keyboard. The menu bar appears on top. Navigate to “View > Show Sidebar”
 >
> - Right-click on your iOS device and click “Transfer purchases”. Accept the subsequent iTunes prompts and if needed, use your Apple ID and password to authorize your PC

- The iPhone app files are transferred to the computer in the form of IPA files. This folder is called “Mobile Applications” and exists within your iTunes Media Folder.

NOTE: The “iTunes Media” folder and “Mobile Applications” folder locations where IPA app files are transferred to vary slightly with different versions of Windows (or Mac).
- Windows 8, 7: \username\My Music\iTunes
- Windows Vista: \username\Music\iTunes
- Windows XP: \Documents and Settings\username\My Documents\My Music\iTunes
- Mac OS X: /Users/Music/iTunes/iTunes Media
Backup iPhone apps using iCloud
You can back up iOS app data easily via iCloud. If you already have an iCloud account, simply navigate to the iCloud settings on the iPhone by going to Settings > iCloud > Storage & Backup > Manage Storage.
Next, tap on the iOS device.
From the following screen, you can select which app data to backup.
Finally, tap the “Back” button twice to return to “Storage & Backup” and tap “Back Up Now”.
Both iTunes and iCloud backups should work at 100% - this is in a perfect world of course. There’s always something which could go wrong with the backups so be sure to have your iOS apps and app data backed up by at least two alternative methods (for example, both by iCloud and iTunes) at the same time.








 >
>


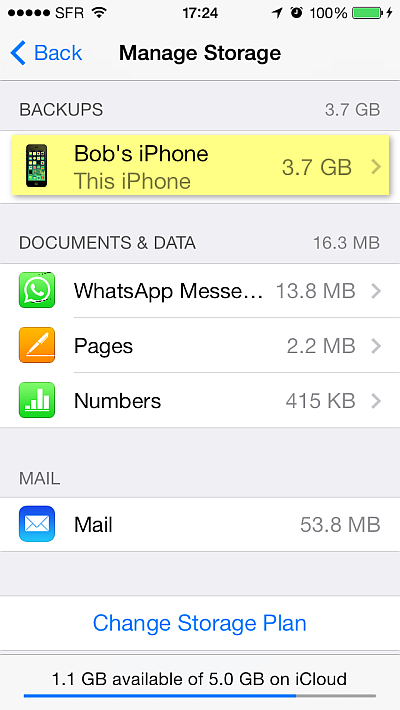
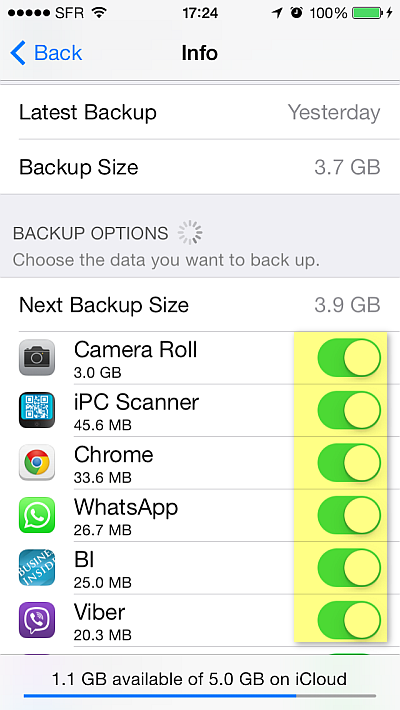
 >
>