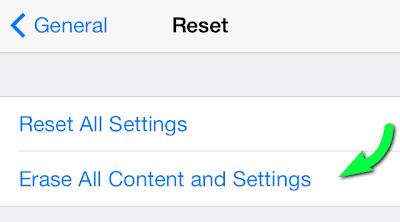iPhone backups to PC with iTunes are encrypted and if you’d like to restore back only individual data such as a few iPhone contacts, photos, or notes, you are out of luck.
There are a number of methods to back up iOS data such as iPhone contacts, apps or SMS as well as iPad notes, photos, music and videos which do not require iTunes.
- Backup iPhone contacts, notes and messages
- Backup iPad photos and iPhone apps and music to PC
- iCloud as an alternative to iTunes backup
Backup iPhone contacts, notes and messages
Let’s face it you bought a new iPad Air, or the latest iPhone 5s and you would like to transfer only certain of your old iPhone contacts or notes to the new iOS device.
To back up iPhone contacts, text messages, notes and calendars to a PC, use the following iOS data manager tool:
If you are a Mac user, read on for alternative backup methods further below.
Backing up iPhone contacts is easy. Run the program and navigate to the Contacts section. Select all the iPhone contacts you wish to back up.
And hit the “Export selected” button.
I particularly like this contact backup method as I can choose how to export the iPhone contacts – as Android files, as Gmail contacts, or as regular vCard (VCF) files.
In this example, I had all of my iPhone contacts backed-up in the form of regular individual vCard files
Whatever iPhone contacts backup method you choose, you can always restore the contacts to another iPhone by clicking on the “Import contacts” button.
In much the same way, you can back up iPhone text messages notes and calendars. Here I am showing how to export an iPhone SMS conversation to the PC. Just click on the Messages button from the main program window.
Notice that apart from regular SMS and iMessage conversations, you can also backup WhatsApp and Viber messages to the PC. Just click on the “Export selected” button once more.
For a full set of tutorials on how to back up and transfer iPhone contacts, messages, notes, and calendars, have a look at this page:
iCloud as an alternative to iTunes backup
iCloud backs up iOS data in much the same way as iTunes. Just as iTunes, iCloud will back up:
- iOS apps and app data
- iOS settings and saved passwords
- iOS contacts, text conversations, call logs, notes
- iPhone Camera Roll
- iPhone calendars and calendar events
iCloud backup is more flexible than the one provided by iTunes, as you can back up the iPhone via iCloud regardless whether you have a PC. Also, you can set iCloud to automatically back up iOS data off your iPhone. To do so, go to Settings > iCloud > Storage & Backup and turn on “iCloud Backup”.
The same limitation as with iTunes backup exists however when it comes to restoring iOS data to the iPhone. The principle is “All or Nothing”. Bottom line, you cannot only restore certain iOS data to the iPhone or iPad from iCloud.
To restore iPhone from iCloud, you need to wipe out your previous iPhone data and settings by going to Settings > General > Reset, then tap “Erase all content and settings”.
Backup iPad photos and iPhone apps and music to PC without iTunes or iCloud
Use the rest of the CopyTrans 4Pack tools to complete your iOS backup and transfer anything from photos to music, playlists and voice memos:
Here's a YouTube tutorial demonstrating how to back up iPad photos without the need for iTunes:
For Mac users only
The programs described above can only backup iPhone on a Windows PC. If you are on Mac, use a program called PhoneView instead.
Use the rest of the CopyTrans 4Pack tools to complete your iOS backup and transfer anything from photos to music, playlists and voice memos:
The program is an all-in-one tool which allows Mac users to backup iPhone Contacts, Notes, Call Logs, Messages and Apps.