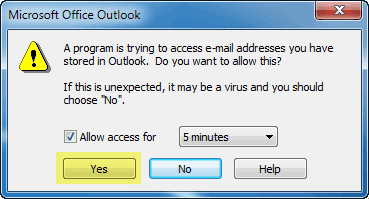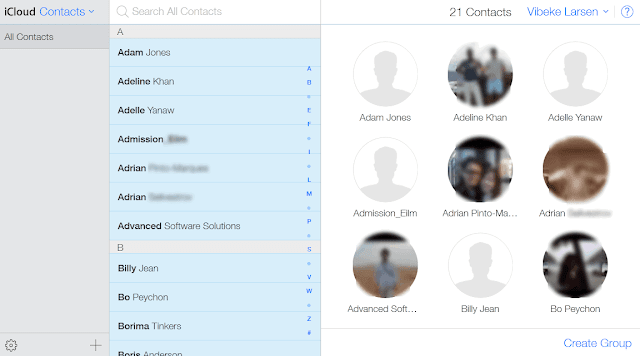The other day, a blog reader asked me an interesting question: “I work a lot with Outlook on my PC”, he said, “I manage all my work and personal email and contacts' accounts in Outlook on my Windows 8 computer. I have an iPhone that syncs with iCloud but none of my Outlook contacts are on my iPhone, nor in my iCloud account. How do I bring my Outlook contacts to iCloud?”
The bad news is that there's no direct way to connect iCloud with Outlook. The good news, however is that you can easily transfer Outlook contacts to iCloud by using your iPhone as a vector.
Here’s how to export Outlook contacts to iCloud
1. Open Outlook and check that all the contacts you wish to export to iCloud are there
2. Download CopyTrans Contacts – a program to transfer Outlook contacts to iPhone from the page below:
3. Start CopyTrans Contacts and connect your iPhone, iPad or even iPod Touch
4. Click on the button “Import contacts” from the top right of the main program window
5. From the popup, choose “Outlook (direct import from Outlook)”
6. Select the Outlook contact folder from where to import contacts
7. If prompted, allow access to Outlook for 5 or 10 minutes
8. Select the contacts which to import and click “Import” at the bottom
9. The contacts are now imported to the local memory of your iPhone. Now, it’s time to move them to iCloud
10. Connect your iCloud account with CopyTrans Contacts by navigating to More > Cloud setup
11. From the new window that opens, click “New connection” then click “iCloud”
12. Enter your iCloud account credentials and click “Add account”
13. Close the Cloud setup window and let CopyTrans Contacts finish loading your iCloud account information
14. Select all the Outlook contacts that you previously imported to your iPhone and right-click on the selection. Choose “Move to > iCloud”
15. Hang on until the program imports the selected contacts into iCloud.
This is how to import Outlook contacts to iCloud in just a few clicks of the mouse button.