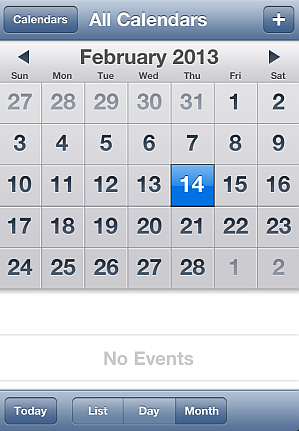Many colleagues and friends of mine have been asking me a simple question: How to backup iPhone SMS messages? Rudimentary this question might be; however, there is no direct way to backup your iPhone SMS messages to your computer in a user-friendly way.
Using standalone utilities for iPhone SMS backup
I have found no single tool to be doing the job perfectly, however the below PC program closes in to what one genuinely needs on a daily basis in order to backup SMS text messages to one's computer:
• http://www.copytrans.net/copytranscontacts-notes-sms.php
1. In order to export and backup your iPhone SMS, download and run the above utility; then, connect your iPhone to your computer. Your iPhone SMS messages will now be displayed after you click on the iPhone SMS icon on the far right of the program window
2. Follow the directions in this video, or continue with the steps below:
3. Now select the iPhone SMS to backup and click Export selected
4. Select the location on your computer where to backup your iPhone SMS
5. The iPhone SMS you selected is now saved to a folder on your PC into HTML files. You can see that I have exported all my iPhone SMS messages in this way
6. You can now freely access and interact with your iPhone SMS backed-up in this way on your computer
What I’d like to see this utility do is also to help me delete my text-messages from my iPhone all at once. I hope this feature will follow with a future release.
Backing up your iPhone SMS via iTunes or the iCloud
Another way to backup iPhone SMS messages is via iTunes sync. iTunes will backup your iPhone SMS, emails, and contacts along with your iPhone settings when syncing with your iPhone.
The caveat is that you can never access your iPhone SMS backup made via iTunes on your PC. In order to see your backed up iPhone SMS messages, you would need to restore your iPhone from the backup made by iTunes which will also restore your iPhone settings, contacts and other data at the time when the backup was made.
Backing-up iPhone messages with iCloud works in the same way as backing-up with iTunes. You can enable automatic iCloud backup on your iPhone by navigating to Settings > iCloud > Storage & Backup and enable iCloud Backup.
I hope I have been helpful and you will now find it easier to backup iPhone SMS to your computer in a more user-friendly way.