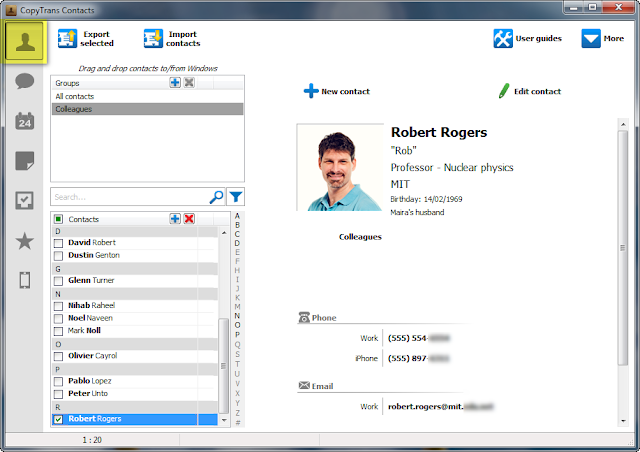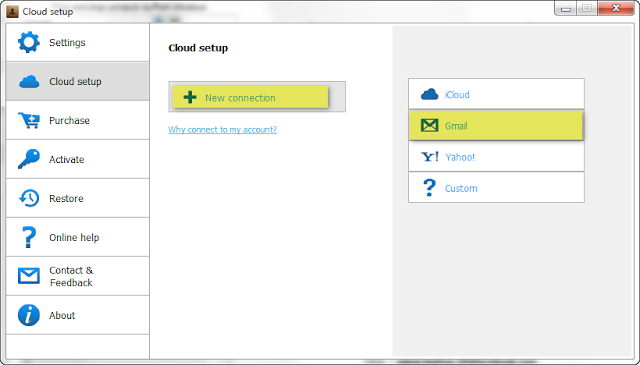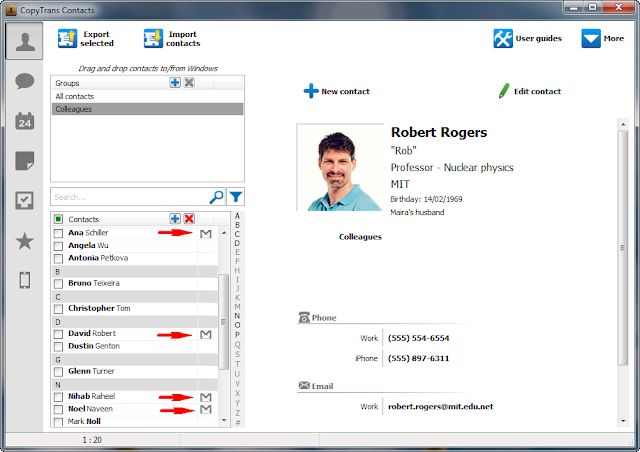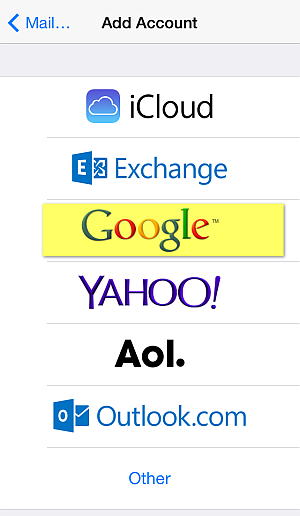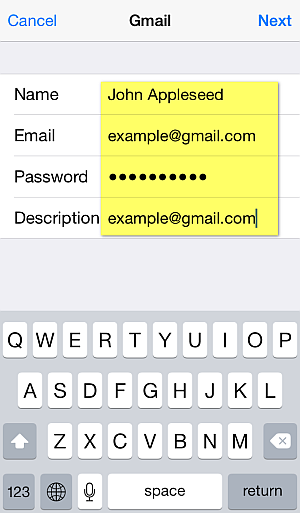There are two ways to transfer your iPhone contacts to your Gmail account. This page discusses how to set up Google sync in order to be able to transfer contacts from Gmail to iPhone and the other way round. It also discusses how to transfer your iPhone contacts to your Google account independently from Google sync or other Cloud-based services.
Method 1: Transfer iPhone contacts to Google in a few easy steps
To do so, follow the outlined directions in this short YouTube video or go through the steps below:
1. Download and install CopyTrans Contacts on your PC, a powerful utility for iPhone contacts transfer:
2. Run the tool and connect your iPhone. Your iPhone contacts will begin to populate and display on your computer screen
3. Click on the "More" button on top, then select "Cloud setup"
4. Click "+ New connect" then "Gmail"
5. Connect your Gmail account with the program by entering your Google credentials. You can leave the "Server" field blank. Make sure that the box next to "Contacts" is checked. Finally, click "Add account"
6. Close the Cloud setup window and from the main CopyTrans Contacts window select all the iPhone contacts you wish to transfer to Gmail. To select multiple contacts, check the box on the left of each contact. To select all contacts at once, press CTRL + A
7. Right-click on the selection and select "Move to... > Gmail"
8. The iPhone contacts have been moved to your Gmail account. There is now a small Gmail icon next to these contacts
You will also see the contacts if you log in to your Gmail account.
Method 2: Transfer iPhone Contacts to Gmail and the other way round using Google Sync
Google comes handy when you are trying to synchronize iPhone contacts between your PC, Gmail account and your iPhone. The service works for other mobile devices too. This section discusses how to set up Google sync in order to be able to transfer contacts from Gmail to iPhone.
Note: For the other way round - in order to tranfer iPhone contacts to your Gmail account, have a look at the this free BETA application.
Google Sync for the iPhone, iPad, and iPod Touch
- Navigate to the iPhone Settings and from there chose the option which is named Mail, Contacts, Calendars
- On the newly-opened slide, select Add Account...
- From the next window, make sure you tap "Google"
- Next, enter your full email address (including @gmail.com) in the field called Email. You can leave the Domain field empty as it is not required. In the Username field, again, enter your full username which includes the @gmail.com ending. Tap on Next on the top-right.
- From the next screen, make sure you turn Contacts and other Google sync services such as Mail or Calendars which participate in the synchronization.
- Your iPhone will ask you what you would like to do with existing local contacts, calendars etc. on your iPhone. Unless you want to delete your currently saved on your iPhone contacts, select Keep on My iPhone in order for the sync to take place. Any new contacts (from your iPhone) with regards to your existing Gmail contacts will be placed in the All Contacts group.
- Finally, in order for the sync to begin, go to your iPhone settings, and tap on Fetch New Data. From the newly-opened slide turn Push on.
This is how to turn the Google Sync service in order to sync your iPhone contacts with your Gmail contacts. Here are some more details about what the Google sync is and how to sync your emails, calendar and contacts.
Note: In order to follow steps 1 through 8, you need to make sure you have at least iOS 3 installed on your iDevice (iPhone/iPad/iPod Touch). Also, perform an iOS backup of your device via iTunes on your computer, in order for your iPhone contacts, calendars and additional settings data to be backed up to your PC. To find out more about how to proceed with iOS backup, have a look at this page:
iOS: How to back up