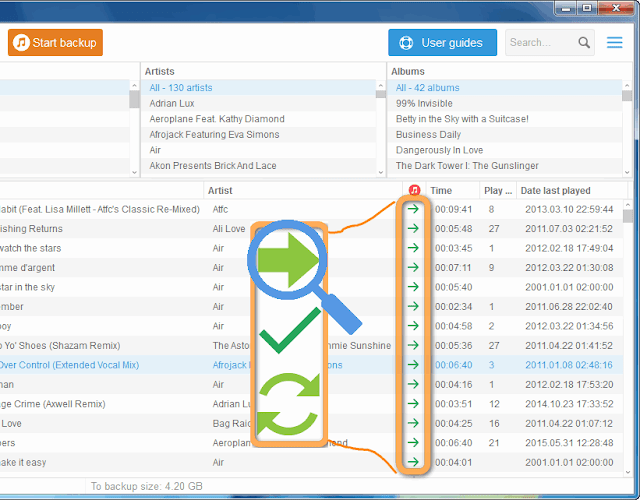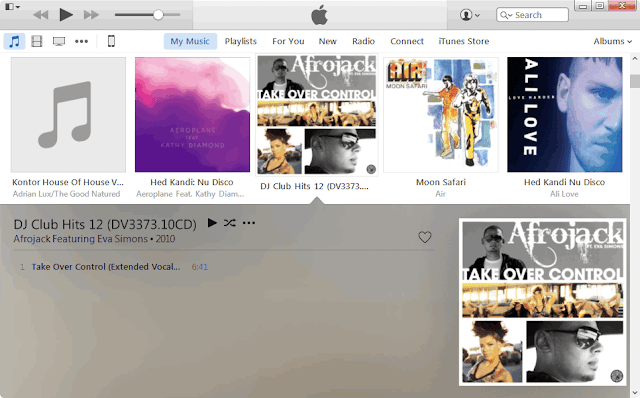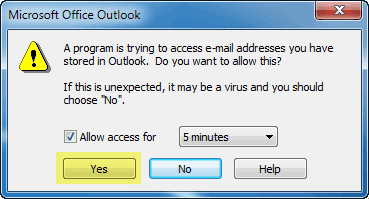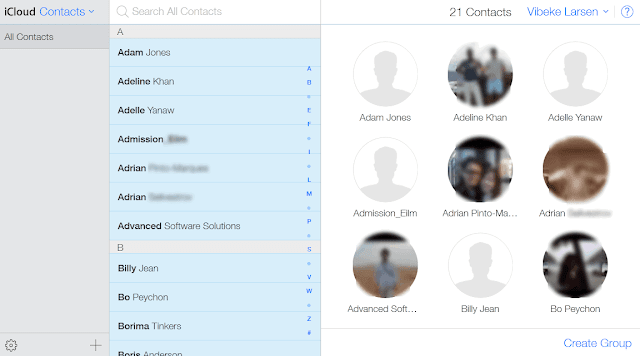Unless you purchased all songs form the iTunes Store, chances are that by now you are tearing your hair out trying to restore the CD songs you collected over the years back to your new empty iTunes library. If you have an iPhone, iPod or even an iPad containing some or all of your songs, you might be spared.
Restoring your iPhone music and playlists to an empty iTunes library is not difficult at all provided you know how to do it. It is surprisingly easy to bring your library back to its previous glory after a PC crash or after changing PCs. Learn more by following the steps below.
Let's transfer iPhone or iPod songs to iTunes
1. Download the program below to the PC where you have the empty or incomplete iTunes library:
2. Run the program and connect the iPhone or iPod with the USB cable. You'll see the iPhone songs and playlists display in the main program window.
TIP: Your iPhone songs are matched with the contents of the iTunes library on the PC and are automatically selected for backup. A green arrow icon next to the track means the track is selected for backup. A check-mark means the track already exists in iTunes and won't be transferred to avoid duplication. A circular icon means that the track in iTunes will be updated. Most commonly this will update the track artwork.
3. Click "Start backup"
4. The program now copies all the needed songs, playlists, podcasts, voice memos and even ringtones directly to iTunes on your PC.
That's all. The songs are loaded back to the iTunes library. You've restored iTunes back to how you knew it before!
Copy iPhone music to iTunes - See the YouTube tutorial
This is how to backup iPhone music to iTunes.
Source: http://www.copytrans.net/support/how-to-transfer-music-from-ipod-to-itunes/